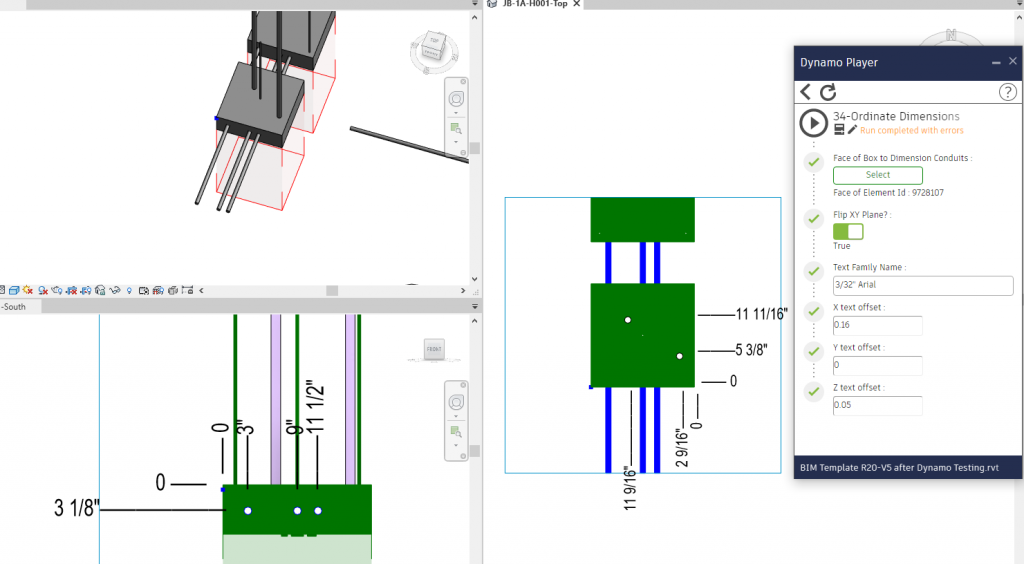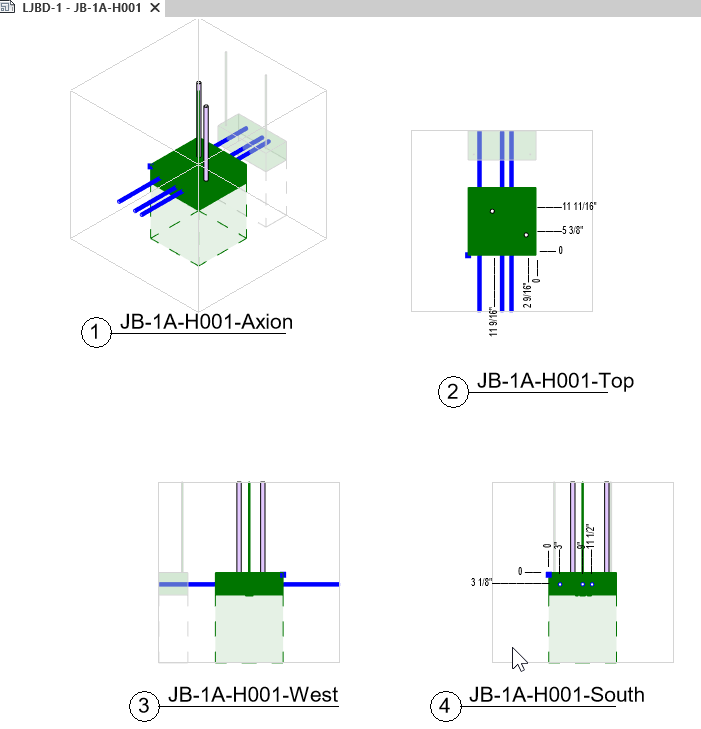Select Conduits, Conduit Fittings, and an Electrical Fixture.
The graph will take these parameters from the Electrical Fixture and apply the values to the selected Conduits & Conduit Fittings
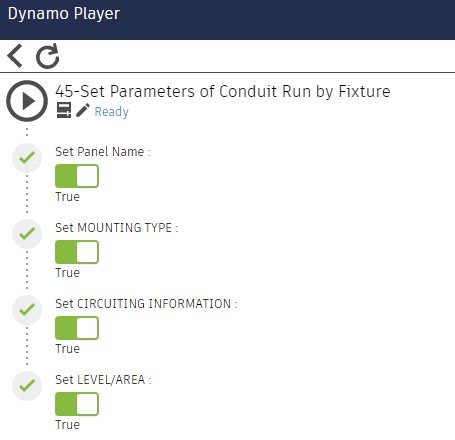


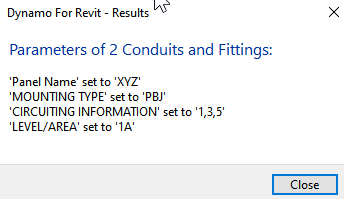

Select Conduits, Conduit Fittings, and an Electrical Fixture.
The graph will take these parameters from the Electrical Fixture and apply the values to the selected Conduits & Conduit Fittings
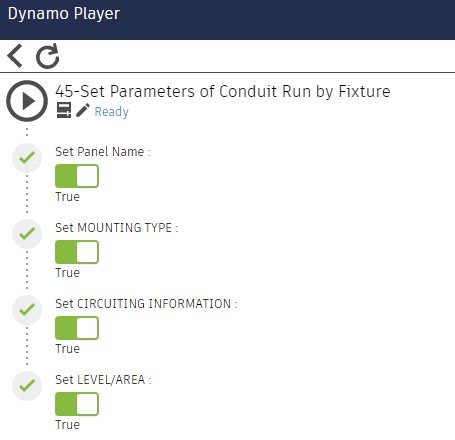


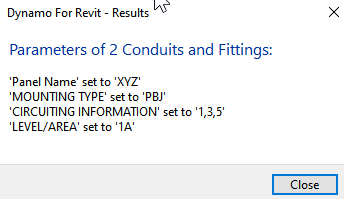

Model Conduit between two Electrical Fixtures.
In the Dynamo Player inputs, select 1st & 2nd Fixture, and how you want them connected. Connect directly goes straight from the 1st connector to the 2nd, the X/Y options are for going around corners.
Last Dialog Selections file is a small CSV that saves the previous dialog inputs.
“Comments” parameters for the Conduit Run will be set from the “DEVICE ID” from the first fixture selected.
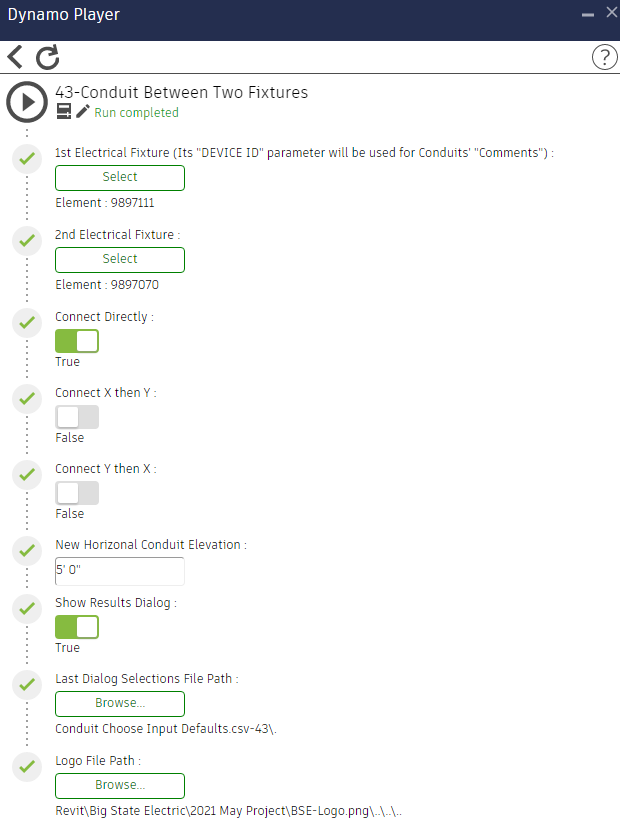
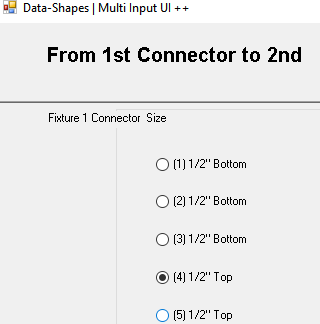
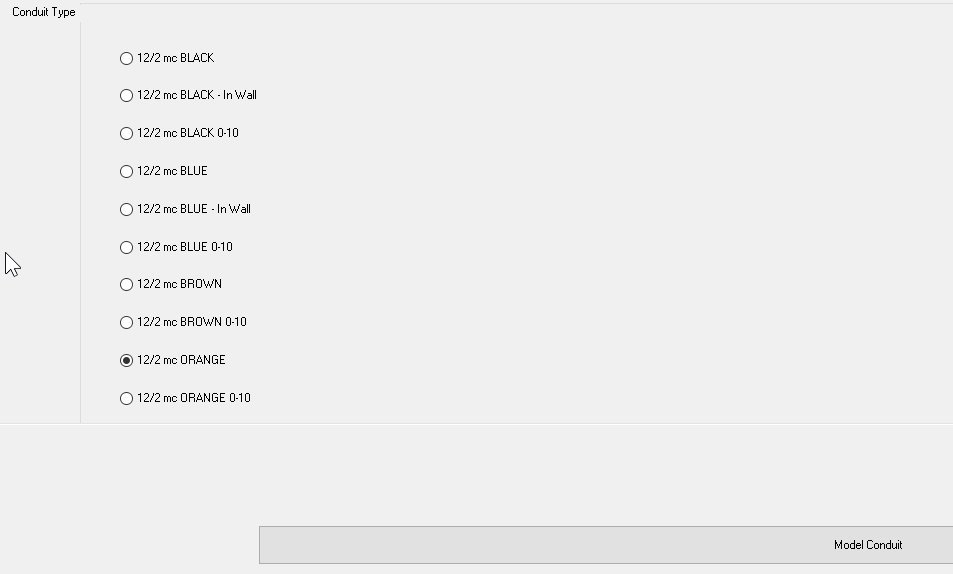
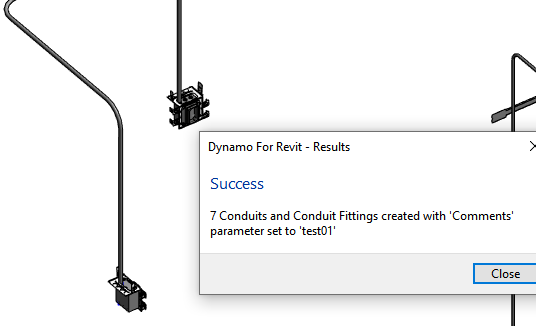
A diagnostic tool when creating or editing Revit content that has Connectors. It will identify Connectors on a selected element by putting in a little Family with a number starting with 0.
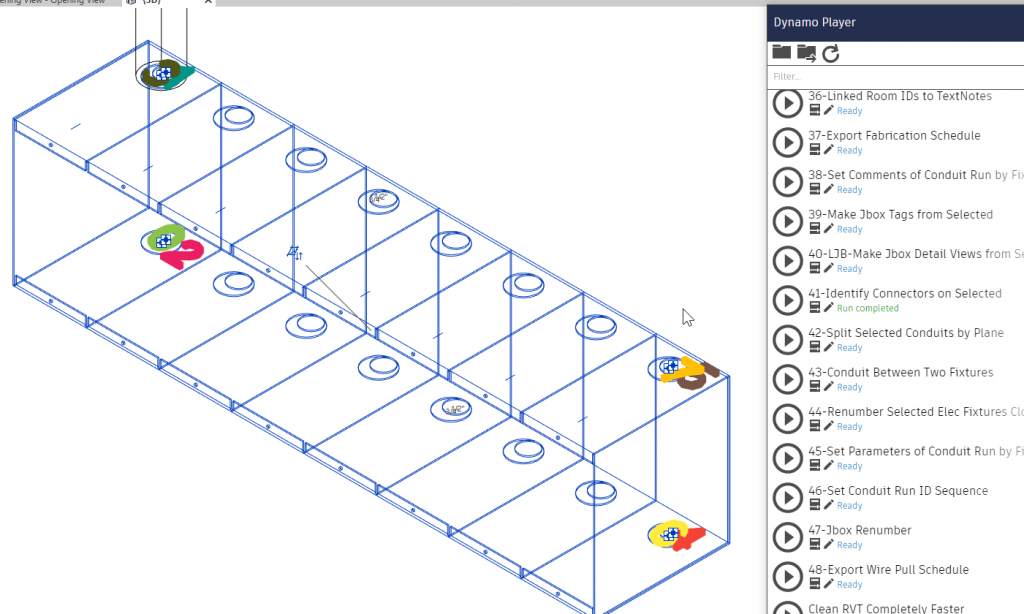
Run graph in Dynamo to see the direction of the Connectors on the screen
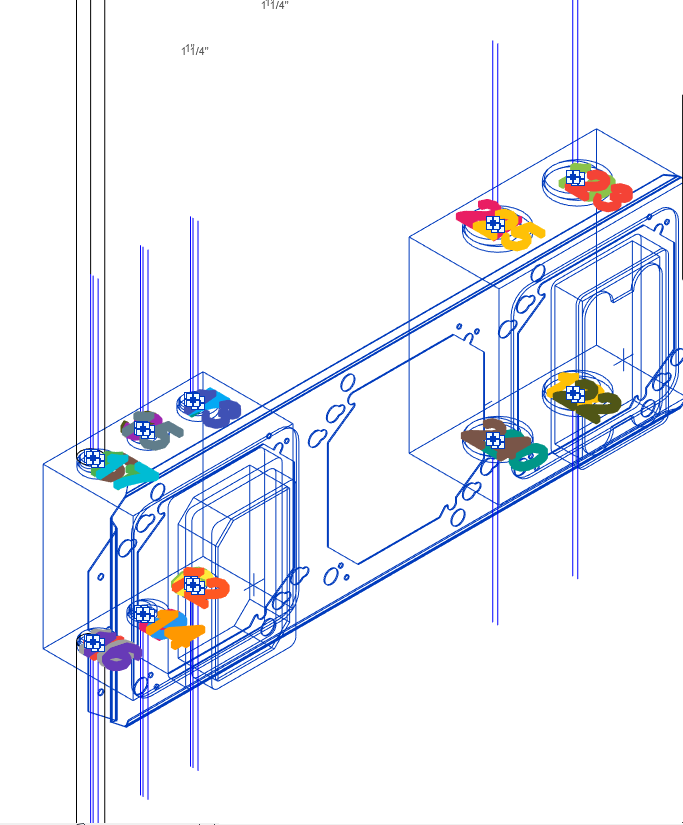
Split Selected Conduits by Plane
“Conduit Cutter” component may be placed to make a cutting plane
Enter inputs in the Dynamo Player
Select a set of Conduits and run Player
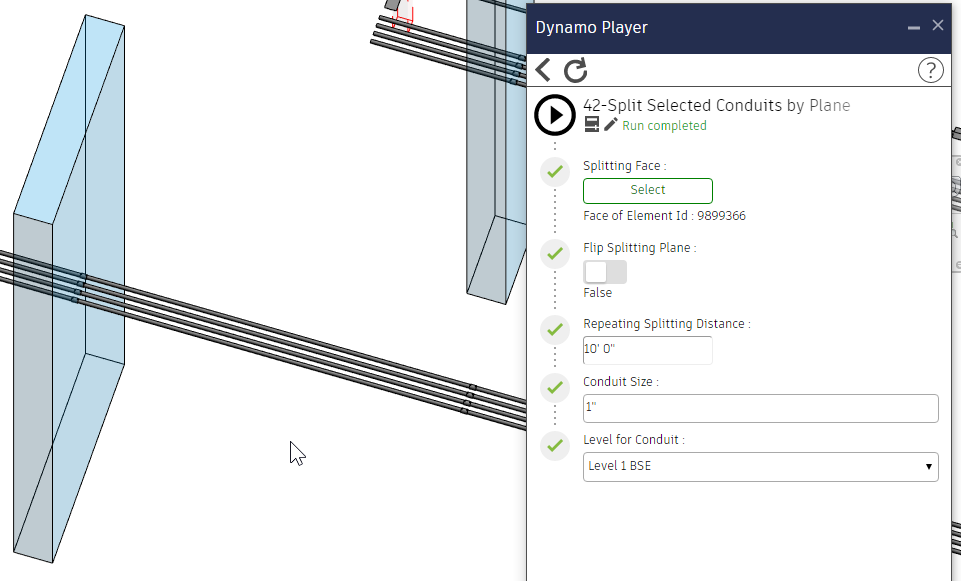
Make the 6 large Jbox Detail Views from selected elements
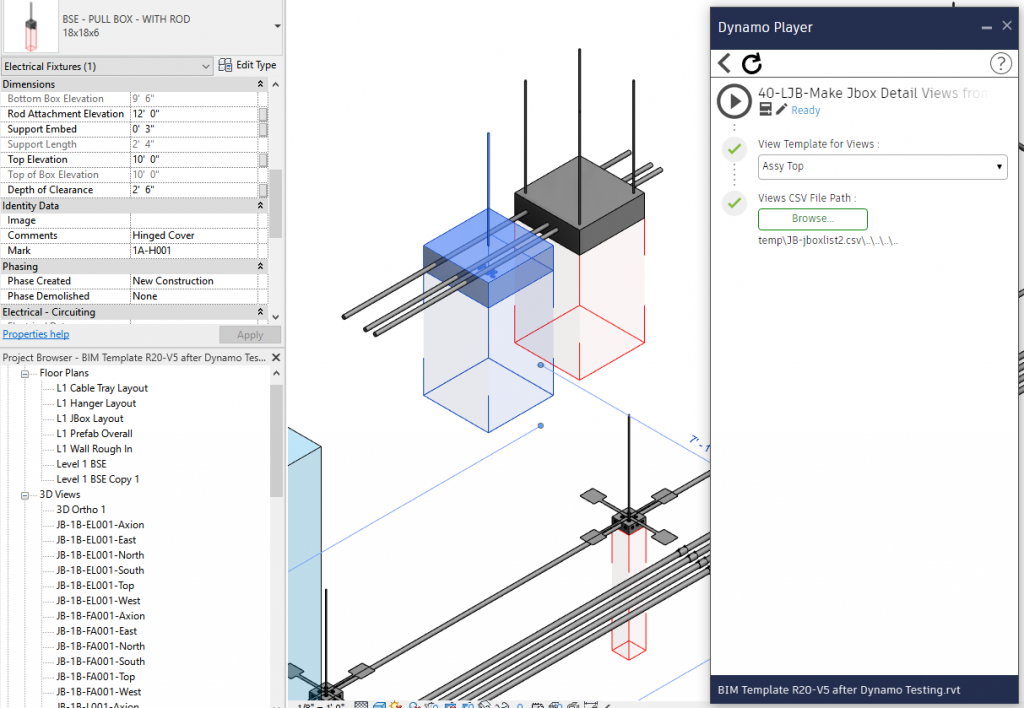
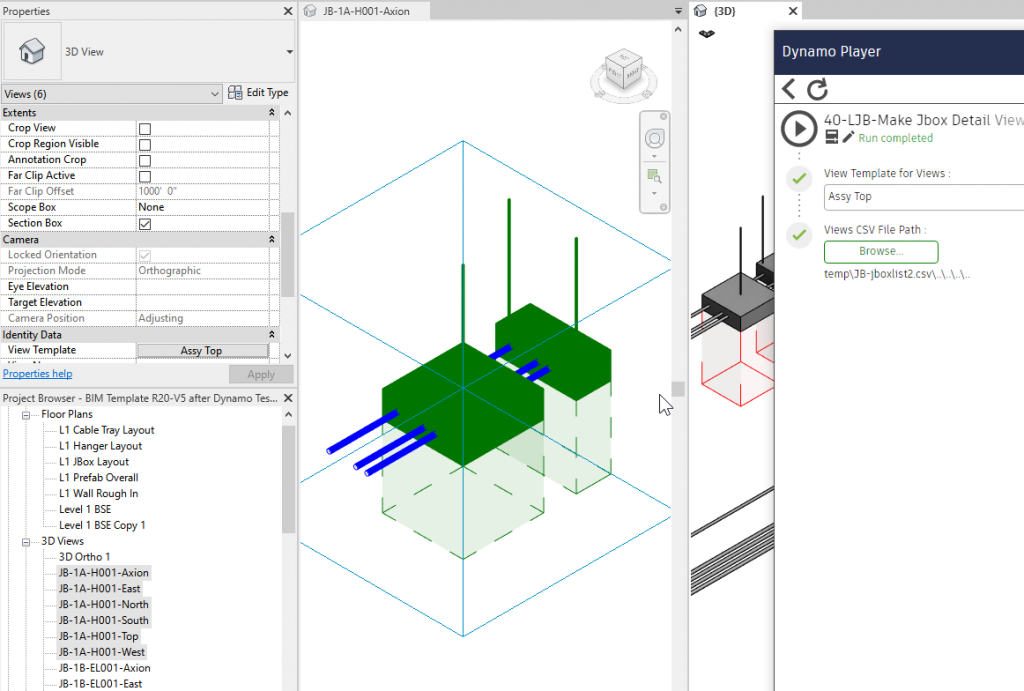
Make Tags from selected elements of the Categories Conduit and Electrical Fixtures
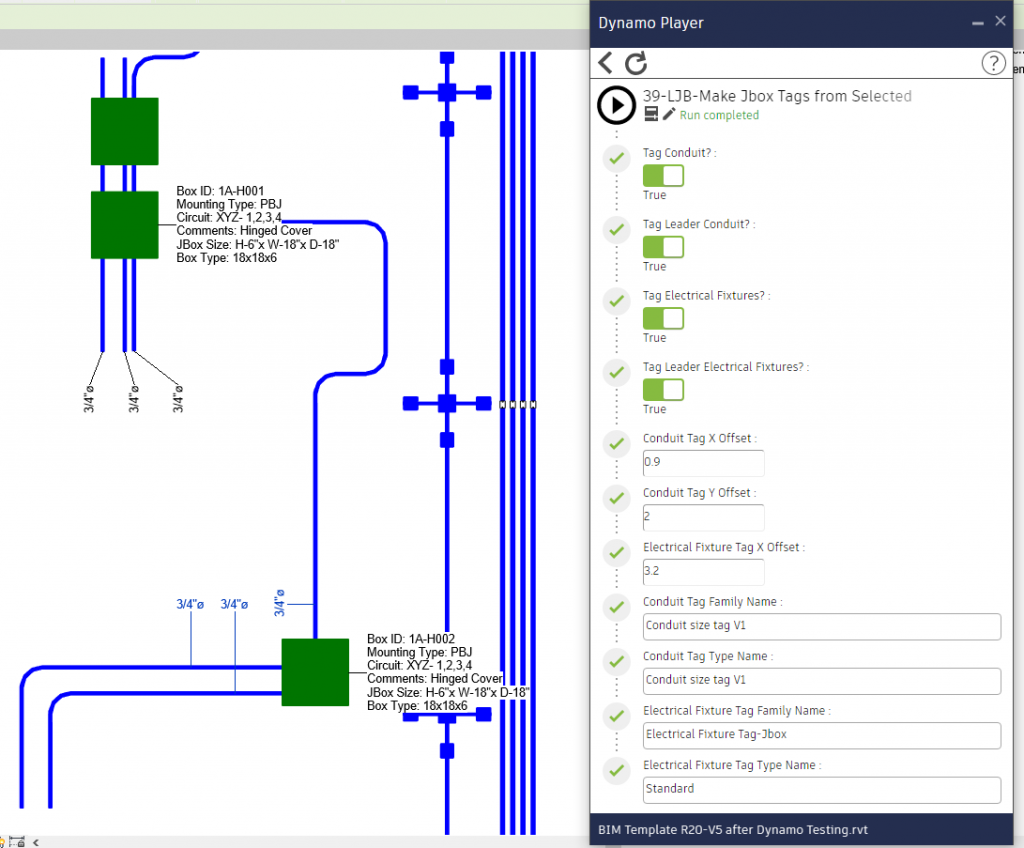
Combines the data from two Schedules and writes an Excel spreadsheet
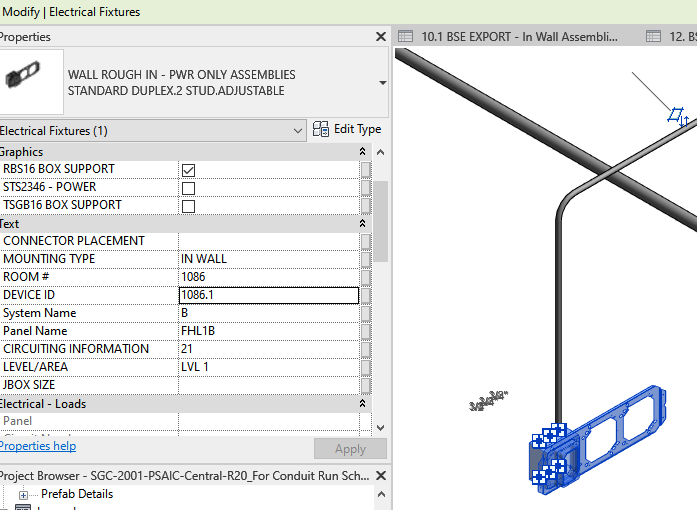
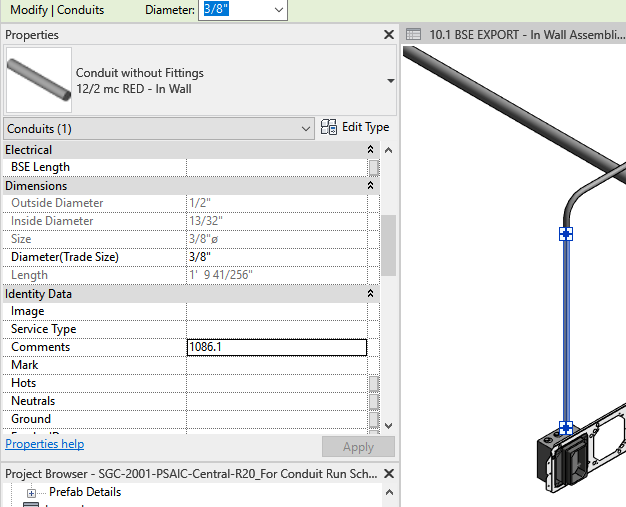


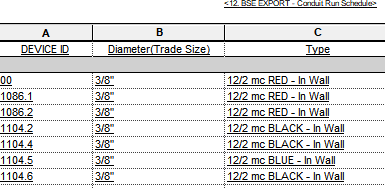
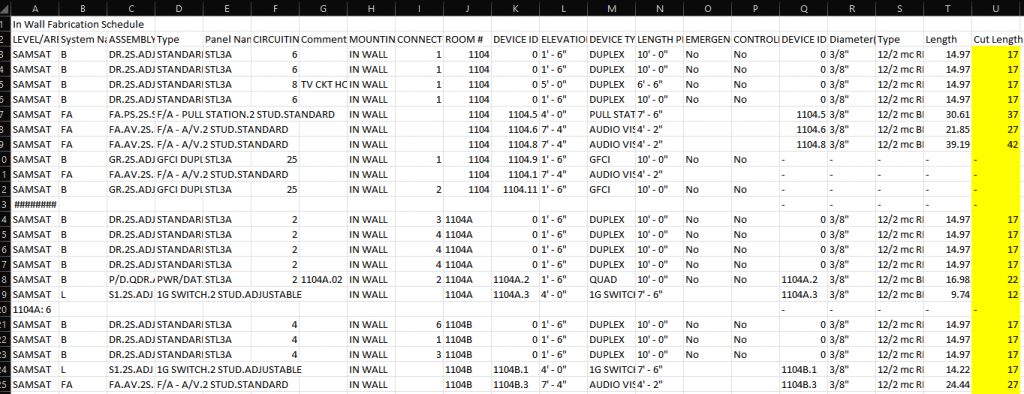
Select elements of categories “Conduits”, “Conduit Fittings”,
and one of “Electrical Fixtures”
Comments parameter of the Conduit Run (that is all “Conduits” & “Conduit Fittings”) will be set from the value of the Electrical Fixture’s DEVICE ID parameter.
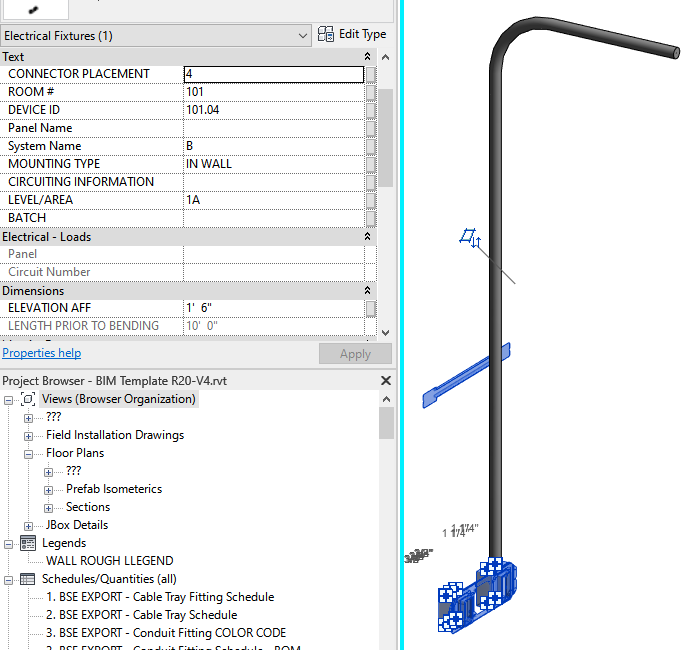
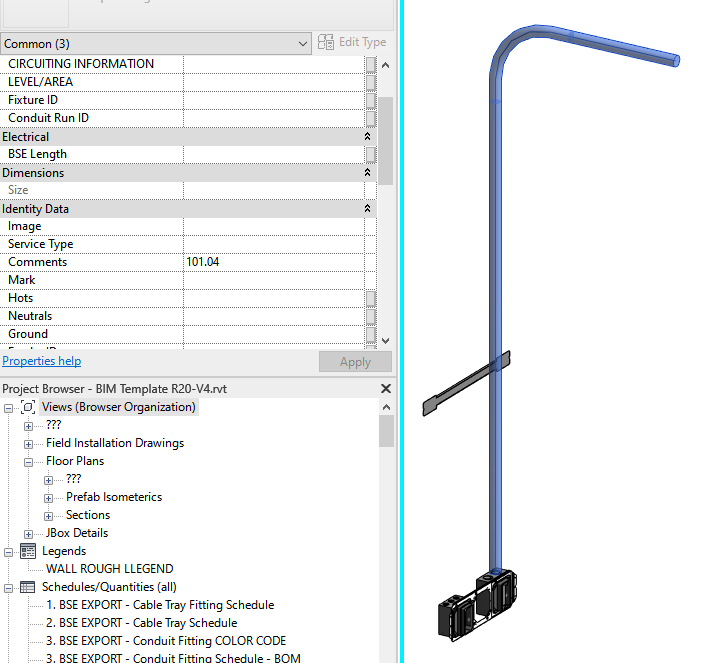
Extracts Room Name and Number from Linked Room IDs and creates TextNotes
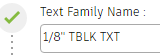
Select Link in the Player inputs and Level in the dialog.
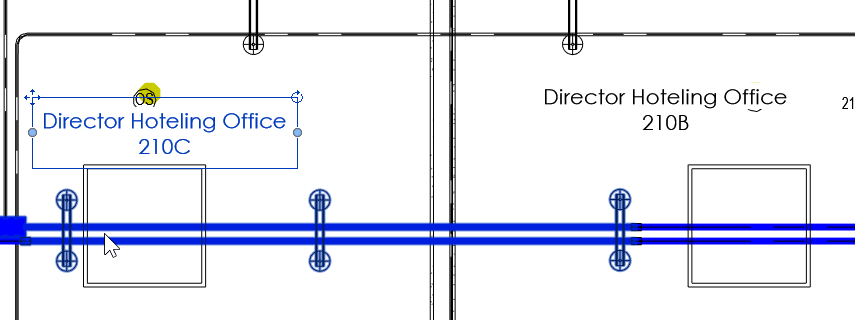
Draw ordinate dimensions made from Text Notes in the current View with a face of box selected. The graph will find intersections of the selected face and Conduits to place the “dimensions”.
If the dimensions come in the wrong way, Undo and “Flip XY Plane?”